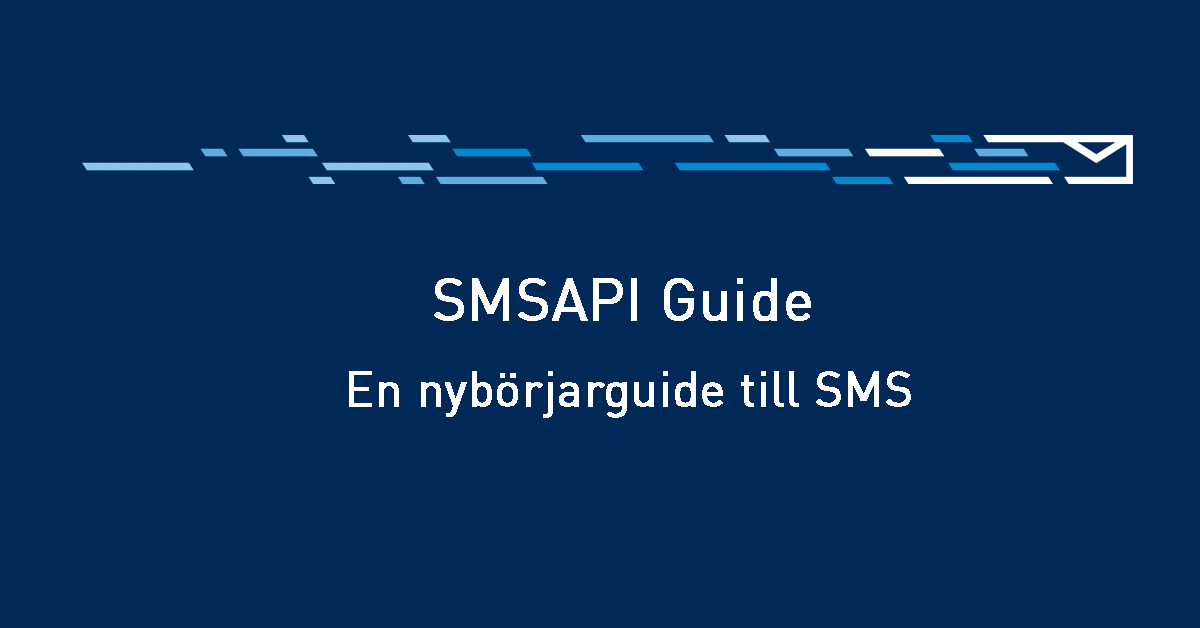
Innehållsförteckning
Vi har tagit fram guiden för dig som bara vill skicka SMS och inte tänka på på några krusiduller! Vi har samlat stegen för dig som helt enkelt bara vill skicka SMS. Vi kommer gå igenom hur de registrerar ett kostnadsfritt konto, laddar ditt konto med pengar, registrerar avsändarnamn och hur du gör ditt första SMS-utskick.
Steg 1 – Registrera konto
Du kan snabbt och enkelt starta ett kostnadsfritt konto genom att klicka på “Registrera konto” i det högra hörnet på startsidan. Du kommer be ombedd att fylla i företagets e-postadress, telefonnummer och välja ett lösenord.
Du får därefter ett SMS med en verifieringskod till det mobilnummer du angav. När du verifierat med koden får du ett mejl där du också behöver verifiera den mejladress du angav. När du gjort detta kan du logga in i kundportalen.
Steg 2 – Kom igång med betalning
När du kommit in i kundportalen behöver du, innan du kan fylla på ditt konto med pengar, ange dina företagsuppgifter. Du fyller i uppgifterna genom att klicka på “Aktivera konto” eller genom att gå in på fliken betalningar och välja aktivera konto.

När du fyllt i dina företagsuppgifter och klickat på “Spara” kommer vår support få en notis för att verifiera uppgifterna. Du kommer se ett meddelande på skärmen och du får ett mejl när uppgifterna har godkänts. Om ditt företag inte skulle ha något VAT/organisationsnummer kommer du bli ombedd att skicka in kopia av era registreringsdokument.
När dina företagsuppgifter är godkända kan du fylla på med pengar. Detta gör du genom att, antingen klicka på “Ladda kontot”, eller gå in under fliken “Betalningar” och sedan “Ladda konto”.
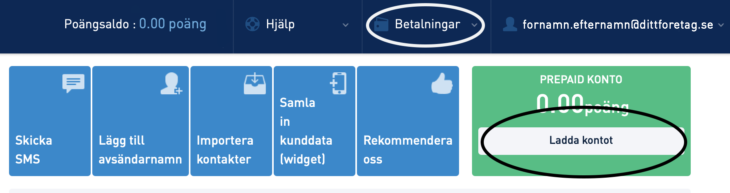
Du väljer vilken betalmetod du vill använda dig av – Swish, kredit- eller bankkort. Du väljer därefter den summa du vill fylla på ditt konto med (minst 500 SEK). För att se priser för SMS-utskick i olika länder och regioner kan du klicka in under fliken “Prislista”. Ett SMS inom Sverige kostar 0,4500 SEK.
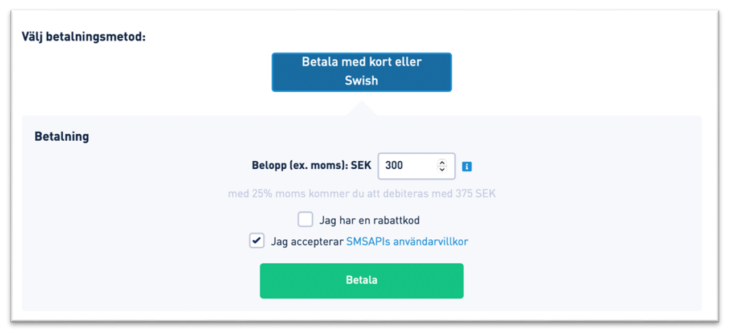
När du klickat på “Betala” kommer du skickas vidare till vår betalningsleverantör WorldLine. Där väljer du hur du vill betala och fyller i dina betalningsuppgifter.
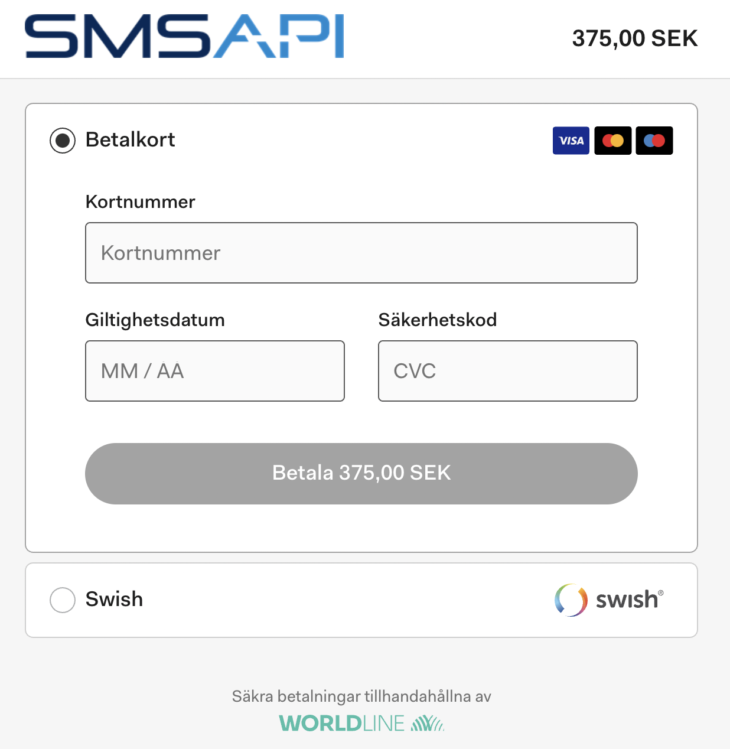
Steg 3 – Lägg till avsändarnamn
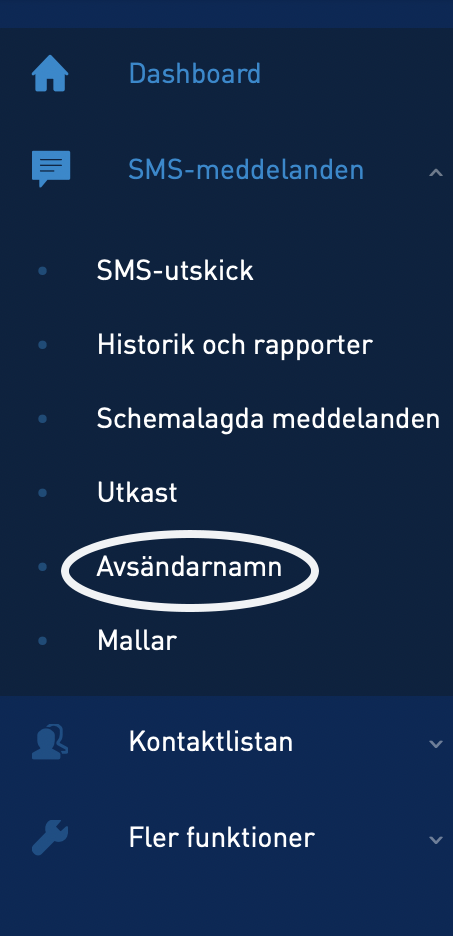
Det du behöver göra härnäst är att lägga till det avsändarnamn som du vill ska synas hos dina mottagare. Detta gör du genom att gå in via menyn till vänster – “SMS-meddelanden” därefter “Avsändarnamn”, alternativt använder genvägen “Lägg till avsändarnamn” som finns på Dashboarden.
Du fyller i det avsändarnamn du vill använda och klickar på “Lägg till”. Du väljer själv om du vill att avsändarnamnet ska vara ditt företagsnamn eller till exempel ett produktnamn. Du kan lägga till och använda mer än ett avsändarnamn. För att motverka missbruk av avsändarnamn kommer vår kundsupport att verifiera varje tillagt avsändarnamn och du meddelas via mejl om godkännande.
Steg 4 – SMS-utskick
När du genomgått ovan steg är du redo för att göra ditt första utskick. Börja med att gå till “SMS-meddelanden” och sedan “SMS-utskick” i menyn till vänster. Du kommer kunna göra följande val:
- Enskilda Utskick – skicka meddelanden genom att ange eller kopiera telefonnummer
- Utskick till fil – skicka meddelanden till telefonnummer importerade från en fil
- Utskick och innehåll från fil – skicka specifika meddelanden till telefonnummer och innehåll importerade från en fil
- Utskick till kontaktlista – välj en mottagargrupp som du redan skapat på ditt SMSAPI konto.
I denna guide kommer vi gå igenom de två mest använda funktionerna – “Enskilda utskick” och “Utskick till fil”.
Enskilda utskick
Om du väljer att skicka enskilda utskick börjar du med att välja ditt avsändarnamn i rullistan. Därefter anger du de telefonnummer du vill skicka meddelandet till. När du skriver in telefonnumren så separerar du dom med kommatecken. Kom också ihåg att lägga till landsprefix till varje telefonnummer.
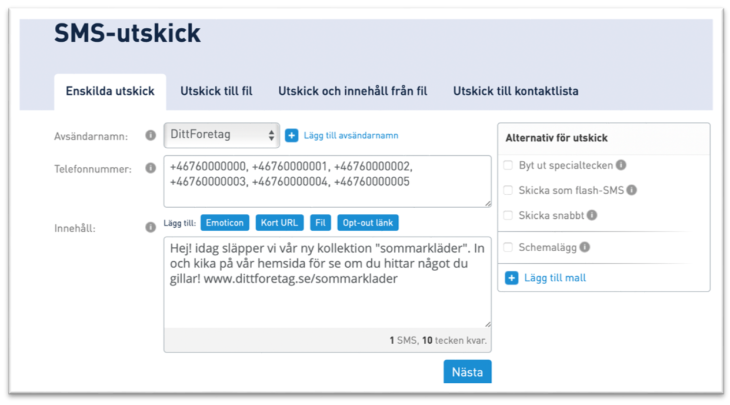
Du skriver sedan ditt meddelande i fältet “innehåll”. Som standard kan ett SMS innehålla 160 tecken, om det överskrids skickas det som flera delar. De flesta mobiltelefoner kommer fortfarande visa SMSet som en del (med undantag från äldre telefoner). Varje SMS-del räknas som ett SMS-meddelande. Du ser längst ner i meddelandet hur många tecken du har kvar och hur många SMS-delar du använt.
Nu kan du skicka SMSet! Om du vill testa utskicket kan du börja med att skicka SMSet till dig själv för att kontrollera att det ser bra ut.
Utskick till fil
När du gör utskick till fil kan du istället ladda upp en lista med de telefonnummer du vill göra utskicket till. Du går tillväga på samma sätt som vid enskilda utskick förutom att du laddar upp filen med din mottagarlista istället för att skriva in telefonnumren manuellt, samt att du namnger ditt utskick (du kommer hitta utskicket under det valda namnet i din historik).
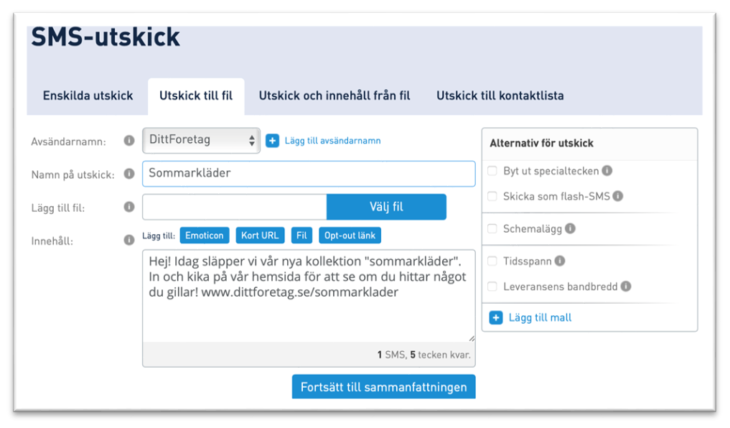
Steg 5 – Historik & Rapporter
Du kan efter utskick gå in och kolla din kontohistorik via menyn till vänster. Gå till “SMS-meddelanden” och därefter “Historik och rapporter”. Under “Enskilda kampanjer” hittar du de meddelanden du skickar under de senaste 7 dagarna. Här kan du bland annat se tid och datum för respektive meddelande samt status för meddelandet. Längst ner på sidan under “Information” kan du se vad de olika statusmeddelandena innebär.
Går du in på fliken “Genomförda utskick” längst upp på sidan kan du se historik för de meddelanden som skickats från kundportalen till mer än en mottagare. Tabellen innehåller samma information som historiken för enskilda kampanjer.


